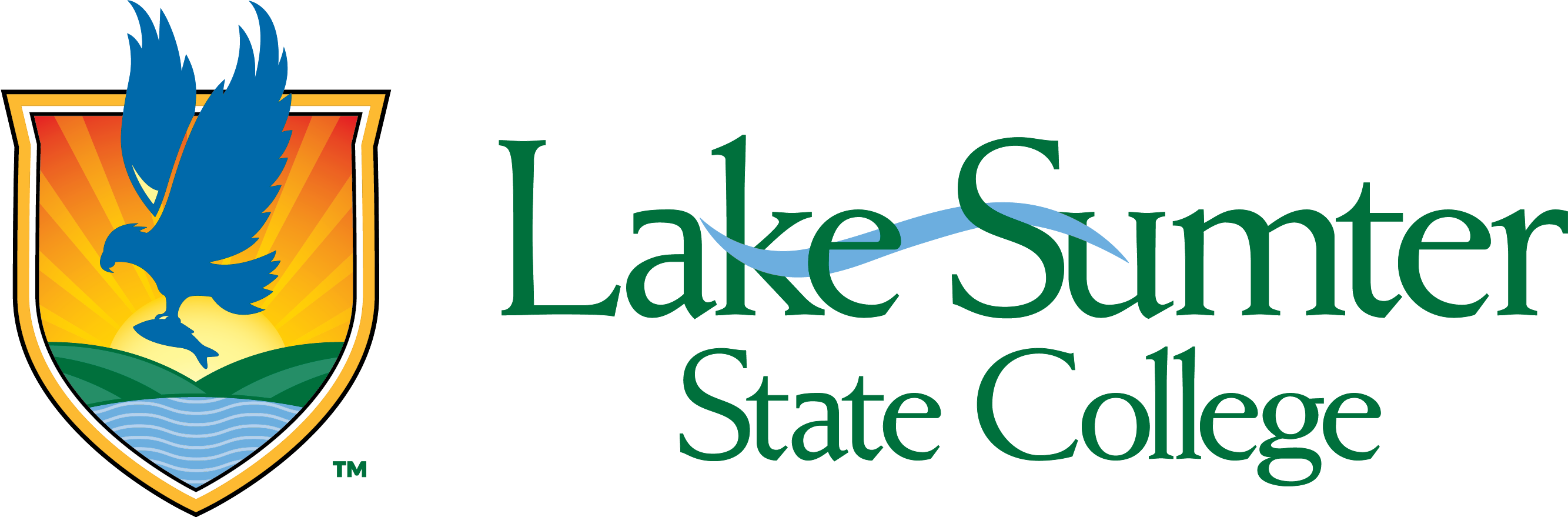You may experience issues logging into LSSC’s online services from the myLSSC dashboard. Unfortunately, this is due to a caching issue related to multiple logins across several services. If you encounter an error trying to access a service, please clear your browser cache and it should resolve the issue.
Press Ctrl+Shift+Del in your Chromium based browser (Chrome, Microsoft Edge) for shortcut access to the clear cache page.
Keep reading for detailed info on how to clear your cache in popular browsers.
Google Chrome (PC and Mac)
- Click the Chrome menu icon represented by three horizontal bars in the upper-right corner of the browser window, and click Settings near the bottom of the resulting drop-down menu.
- Then, click the link for Privacy and Security in the left sidebar. You’ll then want to look for the Clear Browsing Data option. Click it, choose All Time as your time range, and make sure the boxes for Cached Images and Files and Cookies is checked. Be sure to use all time as the time range.
- Then, select Clear Data to begin the process.
Google Chrome (iPhone and Android)
- At the top right, click More (3 dots), then More tools then Clear Browsing data.
- Next to time range, select All Time.
- Select Cached images and files and Cookies and other site data. Deselect the other types of data.
- Click Clear data.
Safari (Mac)
- Click Safari in the upper-left corner of the main menu bar, and select the Preferences option near the top of the drop-down menu. Then click the Advanced tab located in the top navigation bar and check the box directly on the bottom that says Show Develop Menu in Menu Bar. Doing so will add a new menu to Safari by default.
- Click the Develop menu near the middle of the upper MacOS menu bar and select the Empty Caches option.
Safari (iOS & iPadOS)
- Open the Settings app and navigate to Safari then Advanced then Website Data.
- Tap Remove All Website Data.
- This will remove all of your cookies and keep your browsing history.
Microsoft Edge (Chromium-based)
- Choose menu, which is three horizontal lines in the upper right-hand corner of the browser window. Click on Settings close to the bottom of the drop-down menu that appears.
- Select Privacy and Services from the left-hand side of your screen. From there, you will see the Clear browsing data option. Choose Cookies and other site data and Cached images and files. Be sure to use all time as the time range.
- Click Clear now to run the process.
Mozilla Firefox
- Click the button with three bars in the upper-right corner of the browser window, and select Options from the resulting drop-down menu.
- Click the Privacy and Security tab located on the right side of the navigation bar and head to the Cookies and Site Data section underneath. Click the button Clear Data. You’ll want to make sure that both options for Cookies and Site Data and Cached Web Content is checked, and then press Clear.
Opera
- Click the Menu button in the upper-left corner of the browser window, and select the Settings option from the drop-down menu.
- Next, click Advanced in the bar to the left-hand side of the screen. You’ll then want to click on the Privacy & security panel located on the left side of the resulting window and click the gray Clear Browsing Data button near the top of the Privacy section.
- Check the boxes for Cookies and Other site data and Cached Images and Files. Choose from the beginning of time as the time range.
- Then click the gray Clear Browsing Data button in the bottom-right corner.